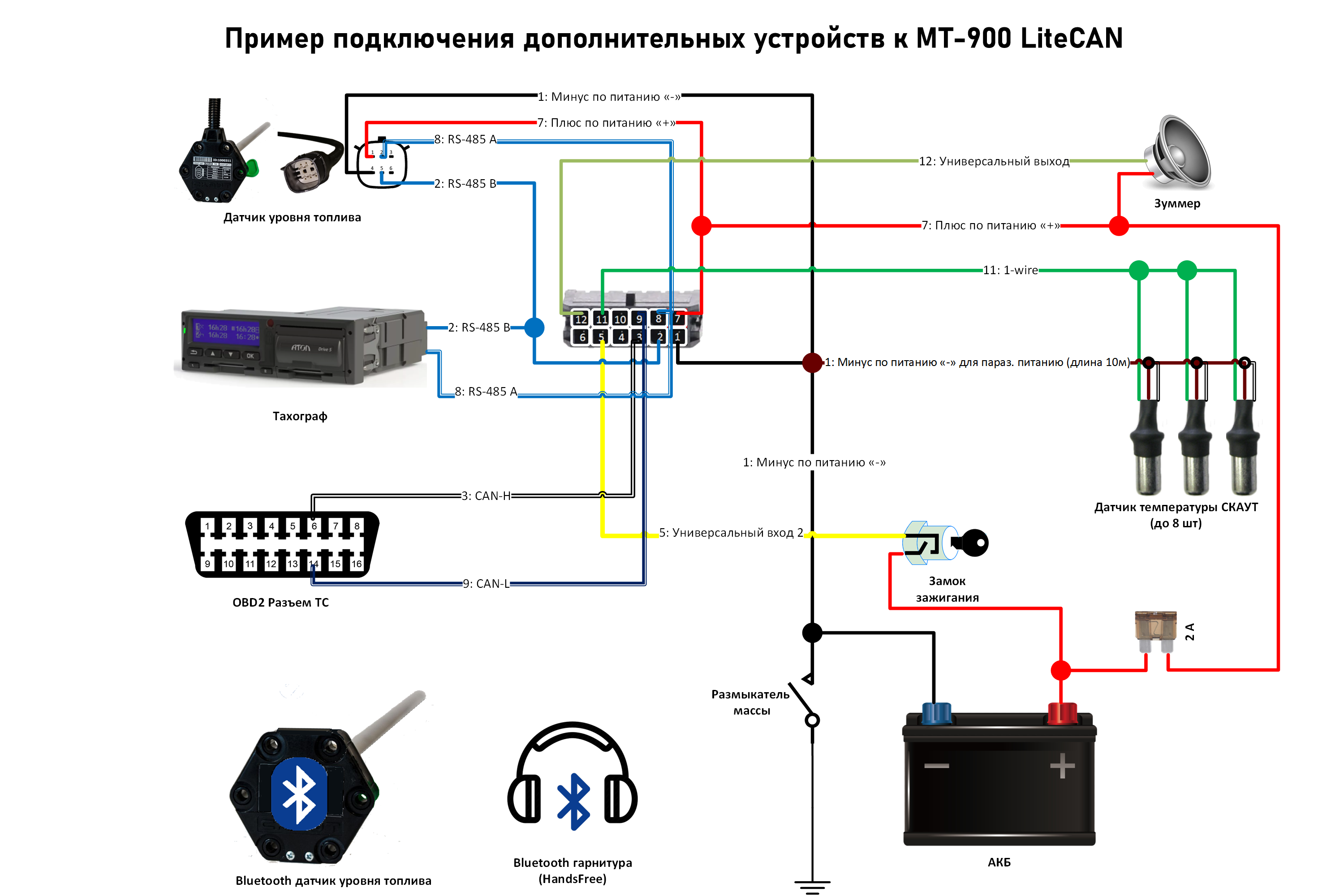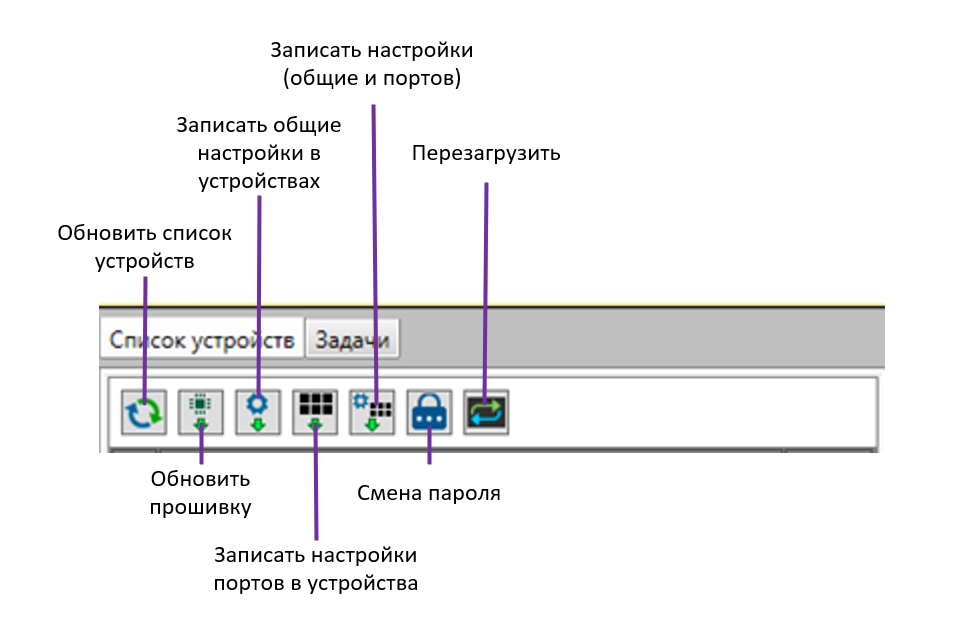Описание|Характеристики и документация|Быстрый старт |Удалённая настройка|Конфигуратор| Прошивка
MT-900 LITECAN
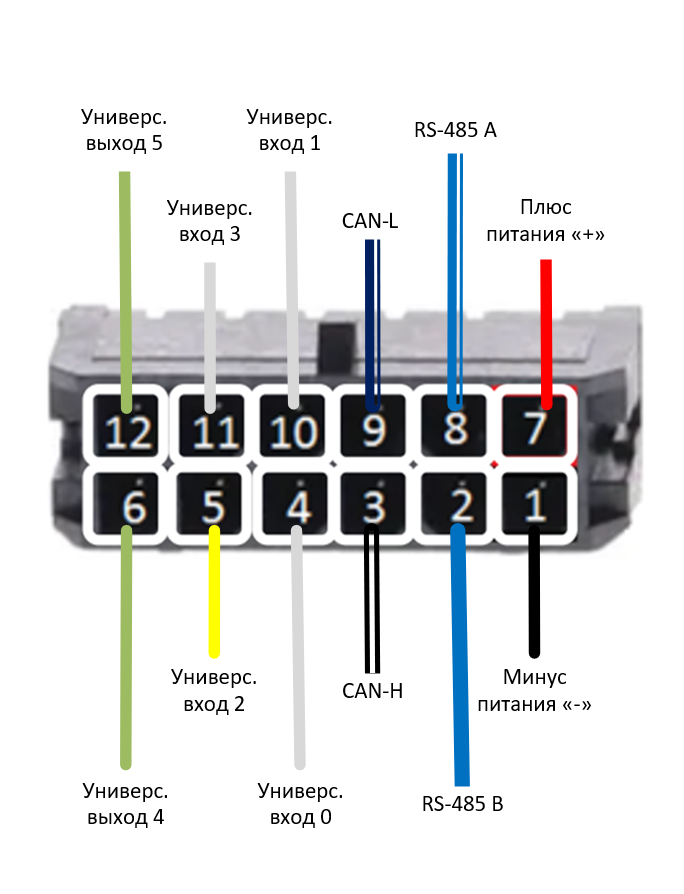
1. Распиновка разъема MT-900 LiteCAN
| Цвет провода | Назначение | ||
| 1 | Черный | Минус питания («-») | |
| 2 | Синий | RS-485 B | |
| 3 | Белый | CAN H | |
| 4 | Универсальный вход 0(P0+ D, F, C, A) | ||
| 5 | Желтый | Универсальный вход 2(P2+ D, F, C, A) | |
| 6 | Универсальный выход 4(P4 Out) | ||
| 7 | Красный | Плюс питания («+») | |
| 8 | Сине-белый | RS-485 А | |
| 9 | Бело-синий | CAN L | |
| 10 | Универсальный вход 1(P1+ D, F, C, A) | ||
| 11 | Универсальный вход 3 (P3- 1W, D, F, C) | ||
| 12 | Универсальный выход 5 (P5 Out) |
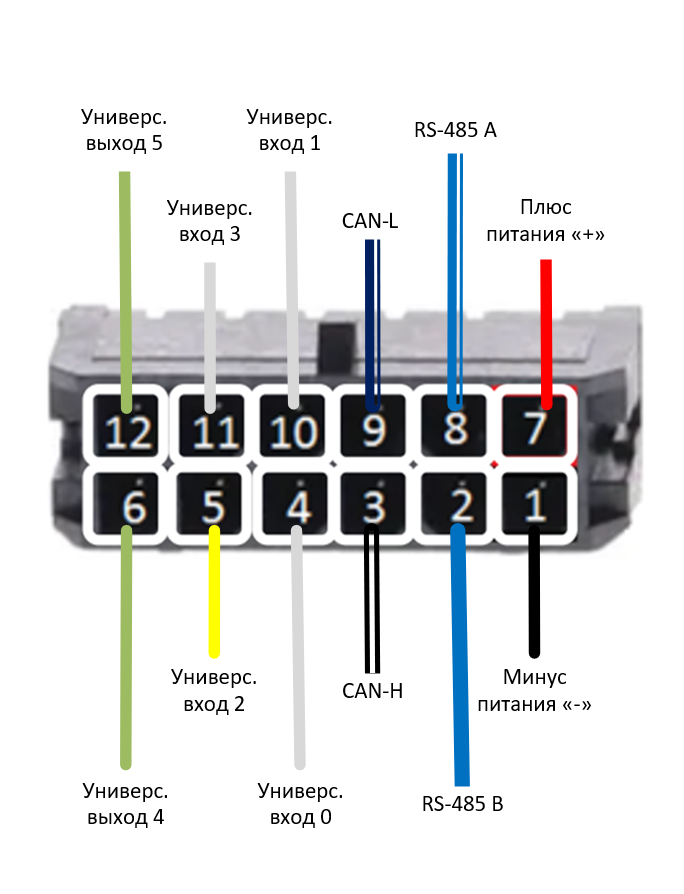
1. Распиновка разъема MT-900 LiteCAN
| Цвет провода | Назначение | ||
| 1 | Черный | Минус питания («-») | |
| 2 | Синий | RS-485 B | |
| 3 | Белый | CAN H | |
| 4 | Универсальный вход 0(P0+ D, F, C, A) | ||
| 5 | Желтый | Универсальный вход 2(P2+ D, F, C, A) | |
| 6 | Универсальный выход 4(P4 Out) | ||
| 7 | Красный | Плюс питания («+») | |
| 8 | Сине-белый | RS-485 А | |
| 9 | Бело-синий | CAN L | |
| 10 | Универсальный вход 1(P1+ D, F, C, A) | ||
| 11 | Универсальный вход 3 (P3- 1W, D, F, C) | ||
| 12 | Универсальный выход 5 (P5 Out) |
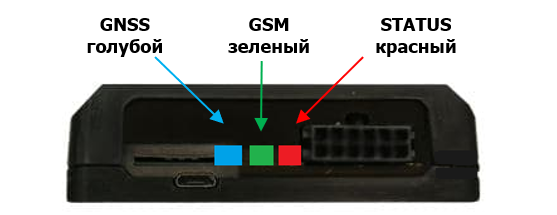
2. Назначение индикаторов MT-900 LITECAN
| Состояние индикатора | Состояние терминала | |
| Индикатор «GNSS» голубой | ||
| Погашен | выключен/в режиме энергосбережения | |
| Мигает голубым 1 раз в 1 секунду | поиск и захват ГЛОНАСС/ GPS сигналов | |
| Мигает голубым 1 раз в 5 секунд | координаты определены | |
| Индикатор «GSM» зеленый | ||
| Погашен | выключен/в режиме энергосбережения | |
| Мигает зеленым 1 раз в 1 секунду | поиск и регистрация в сети GSM | |
| Мигает зеленым 1 раз в 5 секунд | зарегистрирован в сети GSM | |
| Светится зеленым постоянно | происходит обмен информацией с одним из Серверов | |
| Индикатор «STATUS» красный | ||
| Погашен | нет внешнего питания/ в режиме «Гибернация» | |
| Светится красным постоянно | есть внешнее питание | |
| Мигает красным 1 раз в секунду | в режиме энергосбережения | |
| Мигает красным 1 раз в 5 секунд | питание от USB |
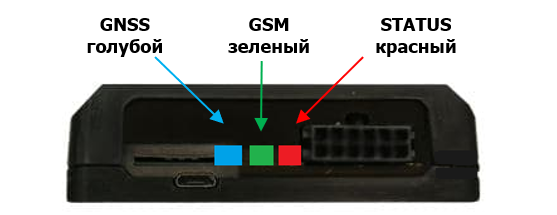
2. Назначение индикаторов MT-900 LITECAN
| Состояние индикатора | Состояние терминала | |
| Индикатор «GNSS» голубой | ||
| Погашен | выключен/в режиме энергосбережения | |
| Мигает голубым 1 раз в 1 секунду | поиск и захват ГЛОНАСС/ GPS сигналов | |
| Мигает голубым 1 раз в 5 секунд | координаты определены | |
| Индикатор «GSM» зеленый | ||
| Погашен | выключен/в режиме энергосбережения | |
| Мигает зеленым 1 раз в 1 секунду | поиск и регистрация в сети GSM | |
| Мигает зеленым 1 раз в 5 секунд | зарегистрирован в сети GSM | |
| Светится зеленым постоянно | происходит обмен информацией с одним из Серверов | |
| Индикатор «STATUS» красный | ||
| Погашен | нет внешнего питания/ в режиме «Гибернация» | |
| Светится красным постоянно | есть внешнее питание | |
| Мигает красным 1 раз в секунду | в режиме энергосбережения | |
| Мигает красным 1 раз в 5 секунд | питание от USB |
3. Терминал. Подготовка к Работе
Для первоначальной настройки терминала нам понадобится:
- Терминал MT-900 LiteCAN
- Кабель подключения для терминала MT-900 LiteCAN
- SIM-карта (активная и с положительным балансом)
- Кабель для подключения к компьютеру USB-miniUSB
- Внешний источник питания на 12В или 24В

4.Терминал. Подключение
Достаточно подключения терминала через USB-кабель для настройки и обновления прошивки терминала.
При подключении к терминалу МТ-900 LiteCAN внешнего питания 12/24В станут активныммодем и навигационный приемник и станет возможным передача данных на сервер.

5. СКАУТ-Конфигуратор. Стартовое окно
После запуска программы открывается окно выбора типа подключения.
- Выбираем режим работы конфигуратора – Настройка оборудования по USB.
- В настройках порта - выбираем из выпадающего списка Модель терминала и COM-порт
- В окне Настройки - в разделе Настройки интерфейса включаем видимость всех вкладок.
Внимание! Терминал должен быть подключён до запуска программы, в противном случае требуемый порт будет недоступен.
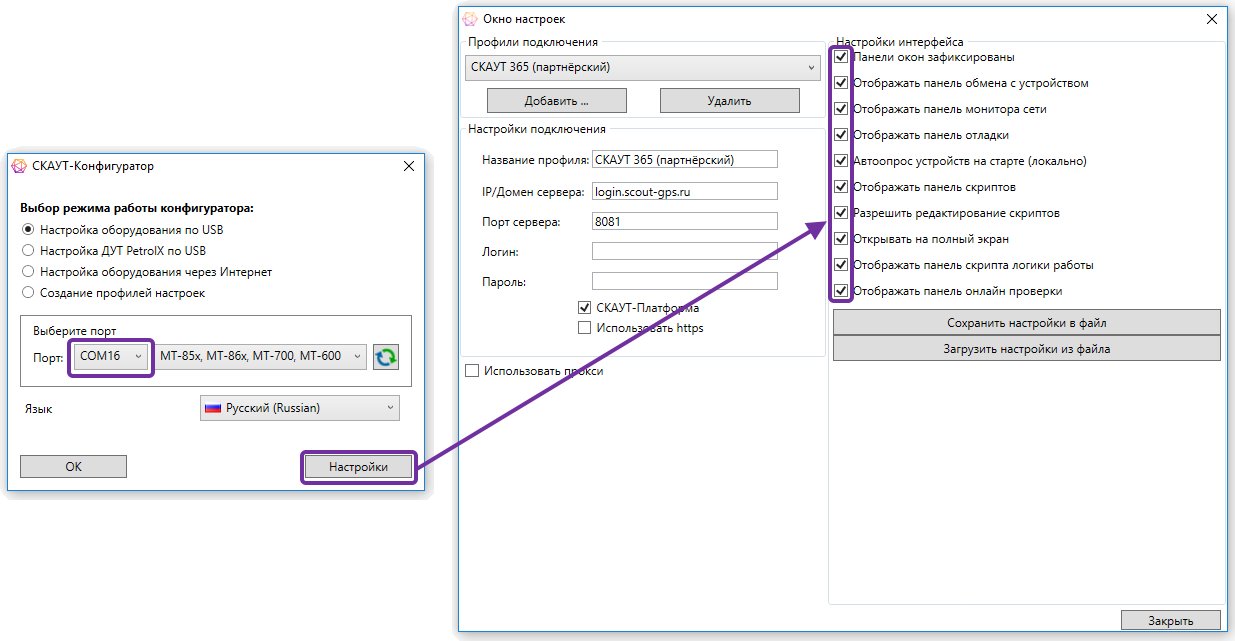
6. СКАУТ-Конфигуратор. Интерфейс
Рабочее окно "СКАУТ Конфигуратор" разделена на две части:
Левая часть окна предназначена для отображения доступных устройств, их группировки по различным признакам, а также содержит управляющие элементы для осуществления сервисных операций.
Правая часть окна необходима для работы и настройки портов терминала
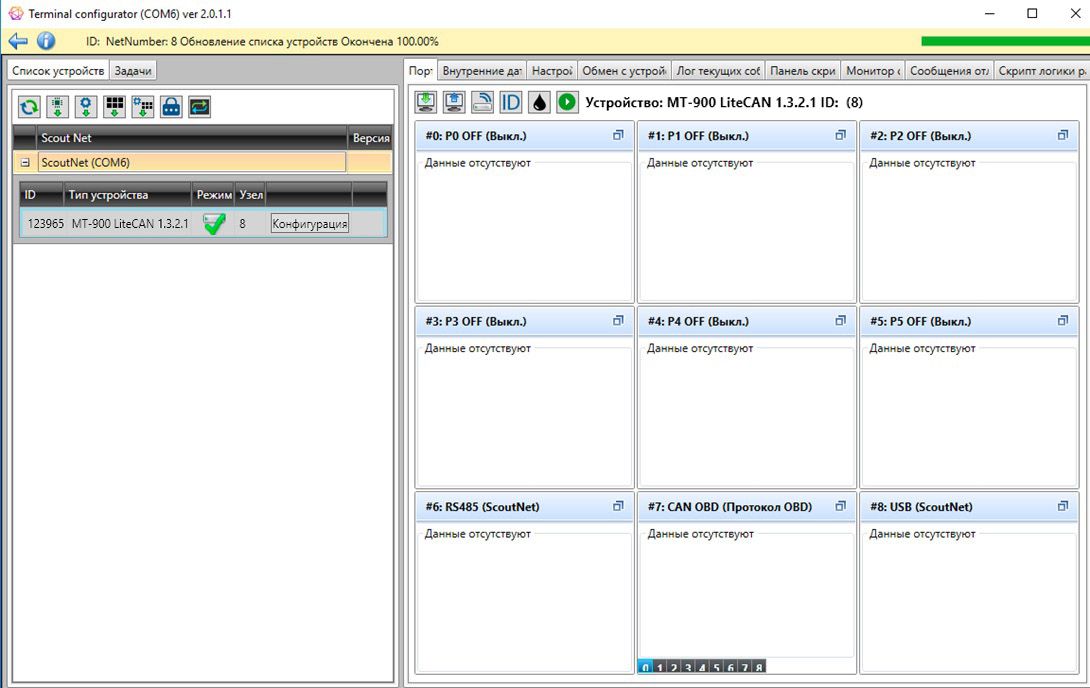
8. СКАУТ-Конфигуратор. Перечень задач
При постановке задач на выполнение каких-либо команд, эти задачи попадают в список, который можно увидеть во вкладке «Задачи».
Задачи из списка выполняются в порядке очерёдности их постановки.
Эти действия включают в себя запись и считывание настроек, смена режима работы терминала, замена прошивки терминала и другие.
Статус выполнения последней задачи для выбранного устройства также отображается в нижней строке состояния главного окна.
При локальном подключении ПО "СКАУТ-Конфигуратор" самостоятельно выполняет все поставленные задачи, непосредственно управляя подключенными устройствами.
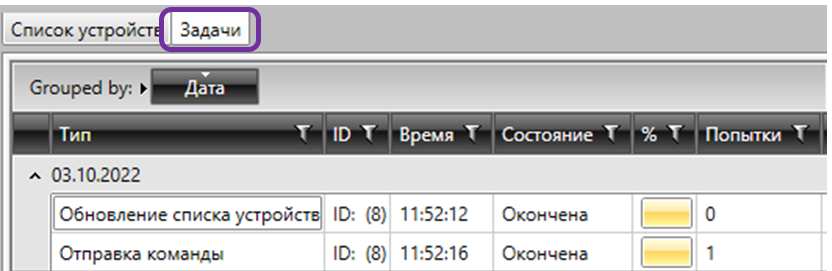
9. Подключение к серверу
«Настройки подключения к серверу» . Предназначена для указания параметров передачи данных на требуемый сервер. В данной группе указывается тип соединения, используемый протокол передачи данных, модем, через который будет осуществляться передача, IP-адрес и порт сервера назначения, а также пороги и интервалы подключения для домашней сети и для роуминга.
Терминал позволяет транслировать данные на 3 сервера при необходимости.
Для подключения к СКАУТ 365внести следующие значения:
- Тип соединение: основное
- Подключаться через: GSM-модем (встроенный)
- Протокол обмена с сервера: ScoutData (все данные)
- Адрес сервера: g7.scout-gps.ru
- Порт: 6700
При необходимости заполняем настройки подключения по GPRS согласно данным от оператора мобильной связи (по умолчанию оставляем пустым).
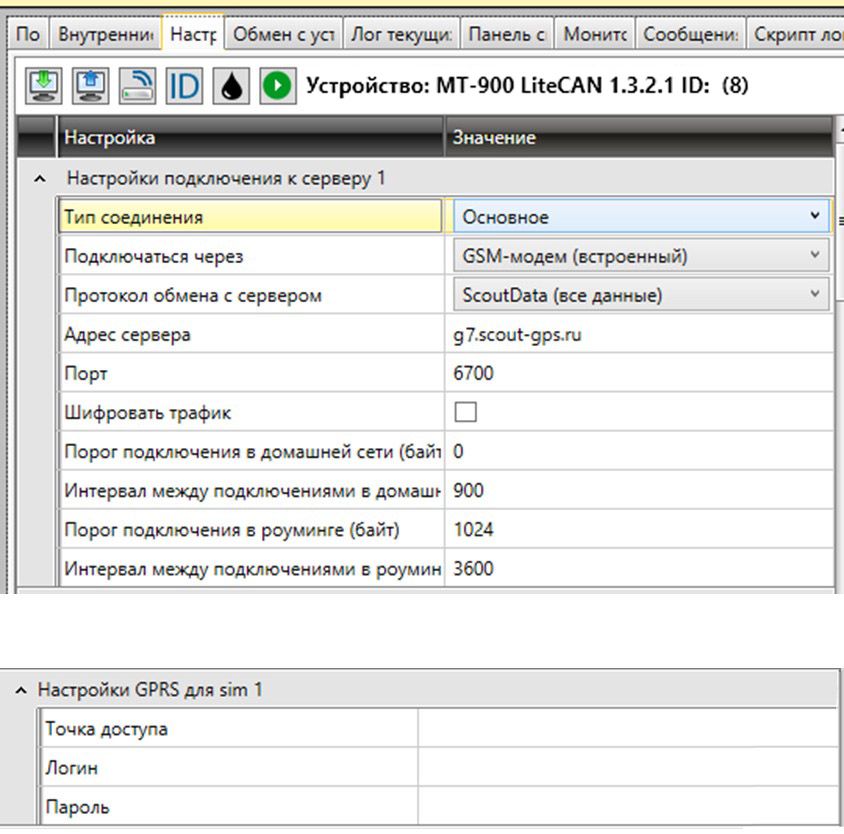
10.Внутренние датчики
Вкладка "Внутренние датчики" содержит перечень внутренних датчиков устройства, получая информацию с которых можно проводить первичный анализ состояния устройства.
ВАЖНО! Данные по мощности сигнала и навигационные данные не доступны без внешнего питания.
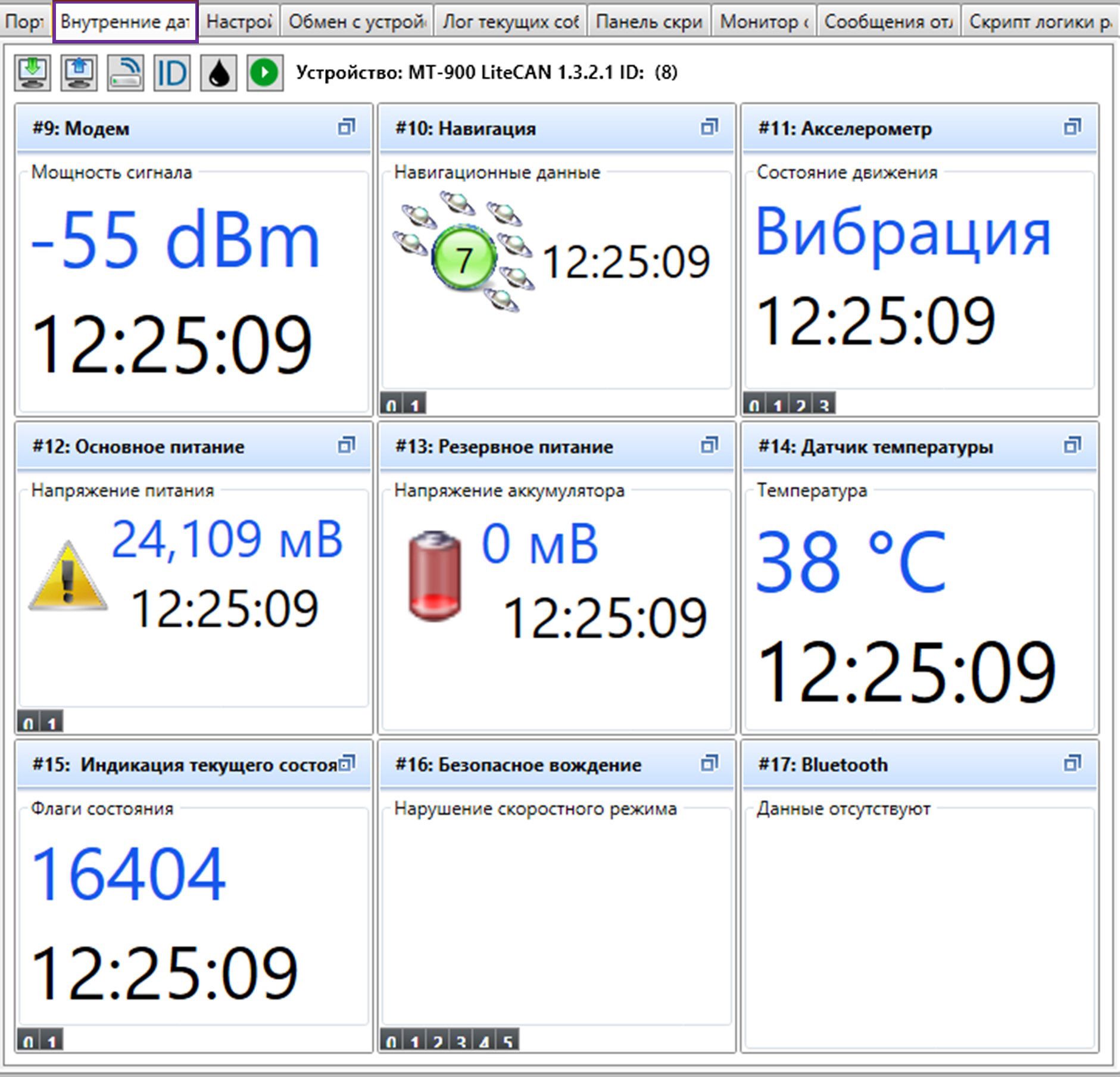
11. Настройка портов. Описание настроек
Процесс изменения настроек выбранного устройства начинается со считывания уже имеющихся. Для этого необходимо активировать управляющий элемент «Конфигурация», расположенный в списке доступных устройств внутри иерархии соответствующего терминала
После считывания конфигурации в правой части окна отобразится информация о текущих настройках устройства.
Вкладка «Порты» содержит информацию о состоянии портов устройства и позволяет настраивать их в соответствии с требованиями.
Примечание: в зависимости от типа и исполнения устройства, перечень портов может отличатся.
Информация, выводимая для каждого порта, содержит следующие данные:
- название порта – в заголовке.
- тип получаемых данных – в скобках после названия порта.
- последнее переданное от терминала значение – синим цветом.
- текущее измеренное терминалом значение – в режиме калибровки, зелёным цветом.
- время фиксации последнего переданного значения – черным цветом.
- графическая индикация состояния – для системных портов
Для примера работыс универсальным входом настроим датчик зажигания.
Подключимтерминала МТ-900 LiteCAN к проводу зажигания ТС
Двойным кликом по заголовку #2 P2: OFF (Выкл) переходим в настройки данного порта и выбираем режим "Дискретный вход"
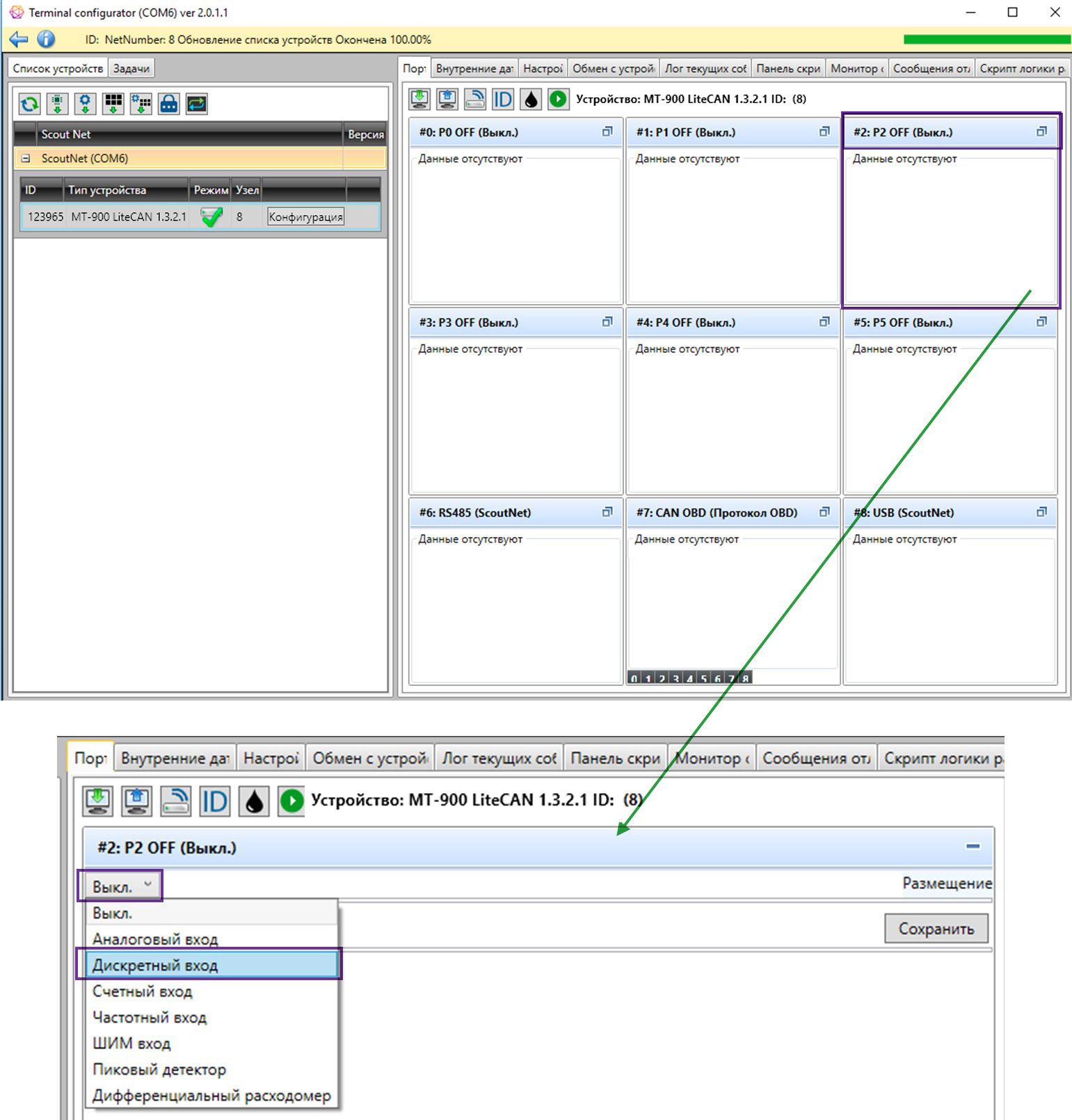
12. Настройка портов. Универсальный
Установив тип входа как Дискретный, станут доступны Типы датчиков и их параметры. Выбираем тип датчика Зажигание.
При необходимости установите дополнительные параметры устройства и сохраните параметры терминала.
Важно! Введите пароль при его наличии, иначе оставьте поле пустым.
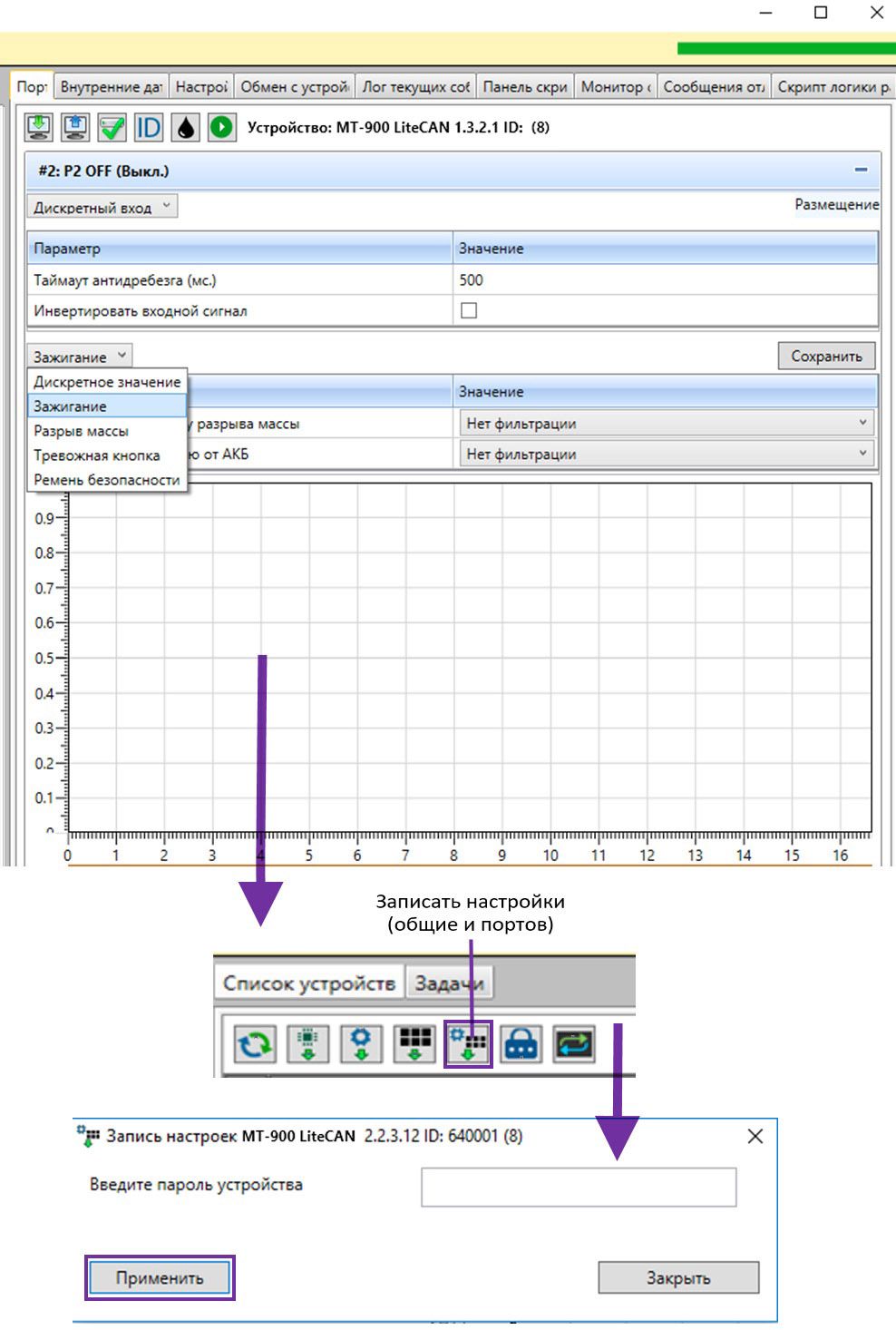
13.Настройка портов. Режим калибровки
В штатном режиме работы терминал передаёт данные с портов и подключённых датчиков только при необходимости – как правило, при изменении значения датчика на определённый порог. Для контроля работы датчиков, проверки корректности настройки терминала, проведения тарировки датчиков уровня топлива и т.д., в ПО "СКАУТ-Конфигуратор" реализован режим калибровки. При установке этого режима устройство переходит в режим постоянной передачи данных с портов один раз в секунду.
Для запуска режима калибровки используется кнопка «Установить режим калибровки» в верхней части панели портов.
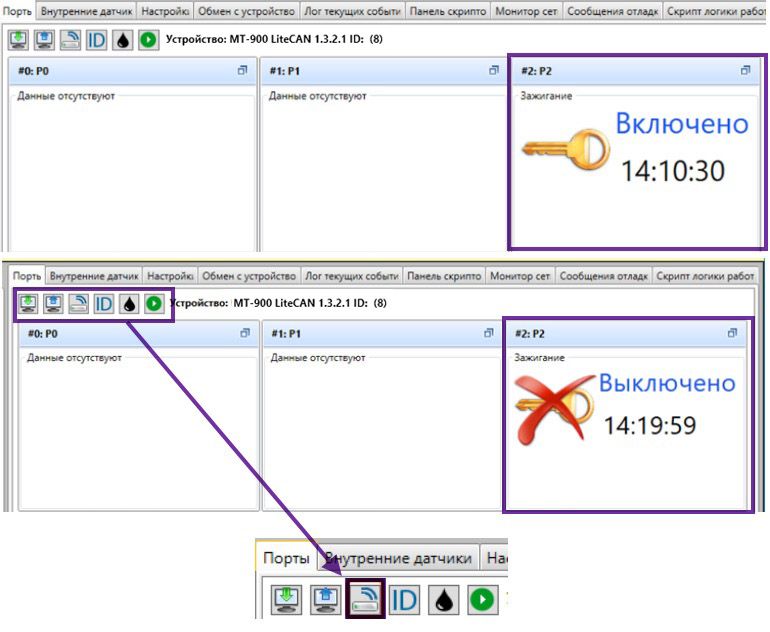
14. Настройка портов. RS-485
MT-900 LiteCAN при подключении устройств через порт RS-485 поддерживает следующие следующие протоколы и датчики (не ограничиваясь ниже перечисленными):
- ScoutNet
- LLS
- RFID
- Autosensor
- СЕНС
- Микросенсор
- Электросчетчик "Меркурий"
- Весовые индикаторы и пр.
Для примера работы c RS-485 настроим с портом настроим датчик уровня топлива PetrolX.
Подключим датчик уровня топлива к портам RS-485 А и RS-485 Bи питанию терминала МТ-900 LiteCAN.
Двойным кликом по заголовку #6 RS485 переходим в настройки данного порта и выбираем режим "ScoutNet"
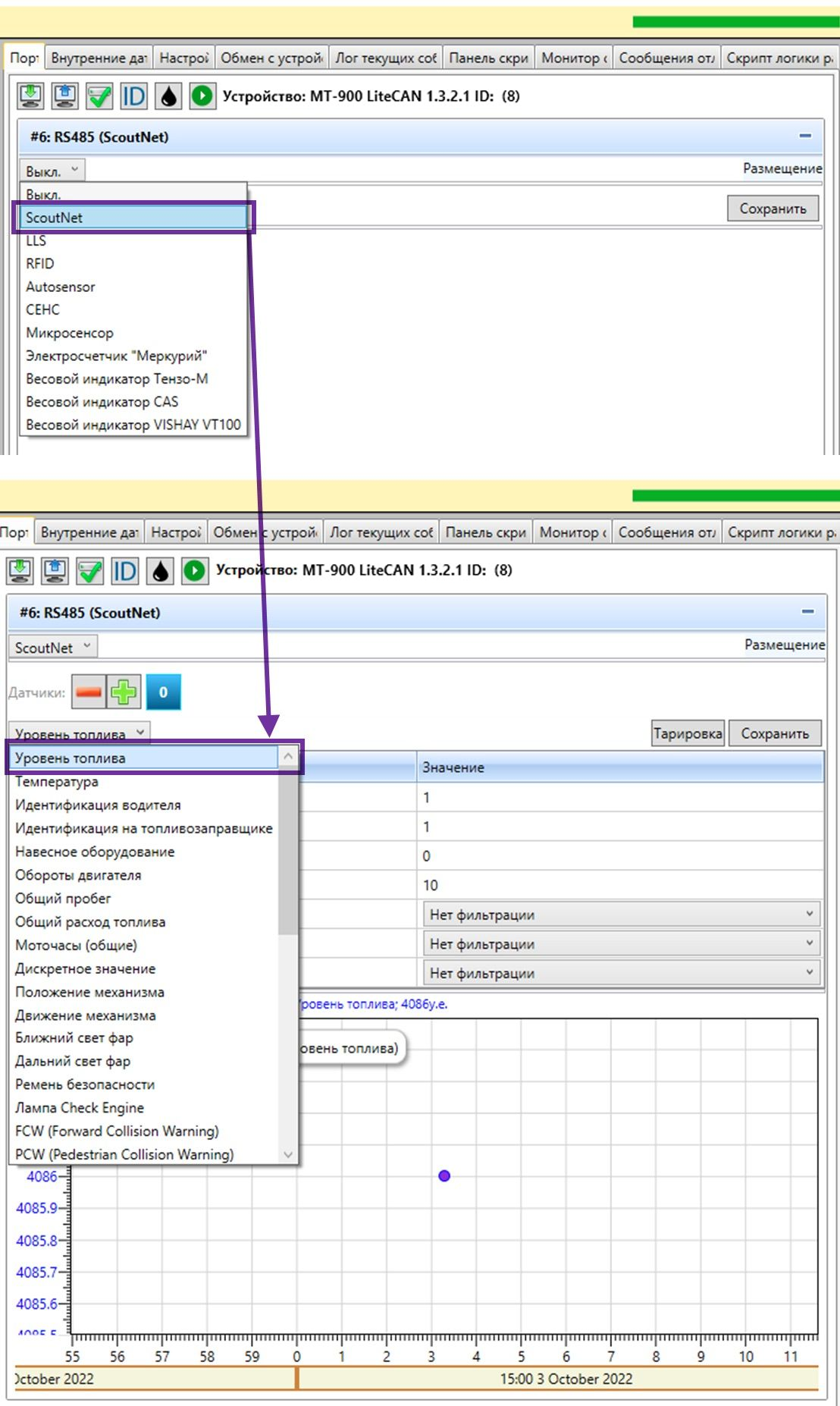
15. Настройка портов. CAN-шина
Одной из ключевых особенностей MT-900 LiteCAN это возможность одновременной работы не только с внешнем устройствами через порт RS-485, но и глубокую интеграцию с ТС через CAN-шину. MT-900 LiteCAN поддерживает:
- Протокол OBD
- Протокол J1939
АКТУАЛЬНЫЙ И ПОПОЛНЯЕМЫЙ СПИСОК ПОДДЕРЖАНЫХ АВТОМОБИЛЕЙ И ПАРАМЕТРОВ
Для примера работы c CAN-шиной настроим с порт и несколько датчиков по данных получаемы с ТС через CAN-шину с автомобиля Hyundai Solaris 2011-2015г.в.
Подключим проводаCAN L и CAN Hк терминалу МТ-900 LiteCAN.
Двойным кликом по заголовку #7 CAN OBDпереходим в настройки данного порта и выбираем "Протокол OBD", далее необходимо выбрать "Номер канала CAN", после этого из выпадающего списка "Моделей ТС" необходимо выбрать нужное нам ТС.
Добавляем "+" необходимое кол-во нам датчиков. Назначаем созданный датчик из списка доступных.
Важно! В списке доступных показаны все возможные датчики в протоколе CAN, необходимо выбрать датчики согласно списка поддержанных параметров для конкретного ТС.
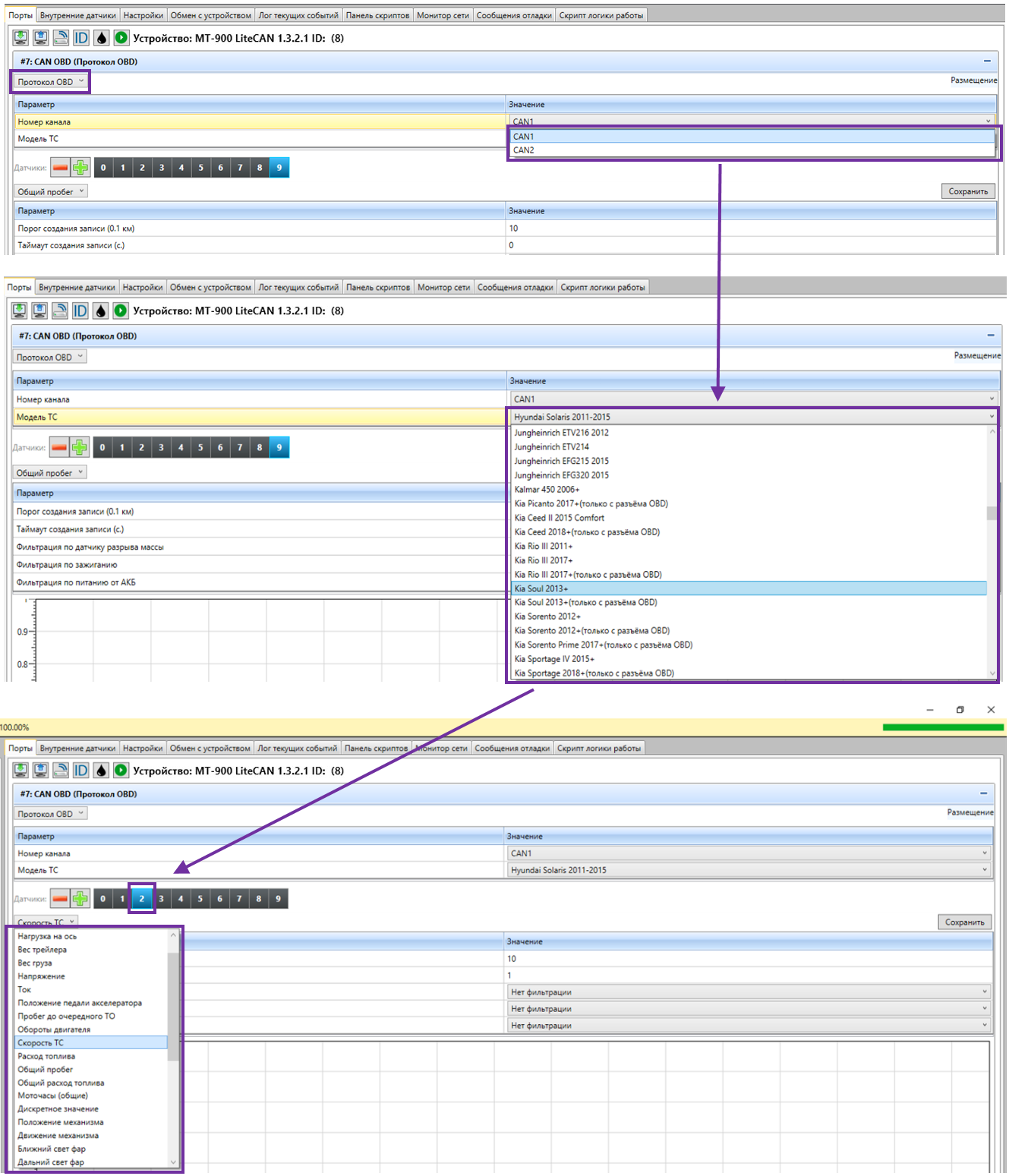
16. Настройка портов. Bluetooth ДУТ
MT-900 LiteCAN оснащен Bluetooth-модулем, что позволяет подключать к нему различные беспроводные устройства и датчики, такие как :
- Датчики уровня топлива;
- Беспроводная гарнитура / hands free;
- Датчики температуры;
- Угол наклона;
- Показания уровнемера и пр.
Для подключение беспроводного устройства необходимо выполнить следующие шаги:
- Подключить терминал к внешнему питанию(см. 4. Терминал. Подключение)иначе модем и bluetooth-модуль будут не активны.
- Заходим во вкладку "Внутренние датчики".
- Двойным кликом щелкаем по заголовку "#17 Bluetooth" открываем окно настройки Bluetooth-модуля.
- В открывшимся окне выбираем "Номер беспроводного датчика" (если их несколько) и "Тип датчика" (стрелка 1 и стрелка 2 на иллюстрации).
- ОБЯЗАТЕЛЬНО нажимаем "Настройки общие настройки"(стрелка 3 на иллюстрации) и "Обновить список устройств" (стрелка 4 на иллюстрации).
- После обновления списка устройств нажимаем кнопку "Сканировать устройства" (стрелка 5 на иллюстрации)и дожидаемся появления активных Bluetooth-устройств, выбираем необходимый датчик из списка, нажимаем "Привязать датчик" и появляется сообщение "Датчик привязан".
- Сохраняем "Настройки общие настройки" (стрелка 6 на иллюстрации) и "Обновляем список устройств" (стрелка 7 на иллюстрации).
- ДУТ подключен.
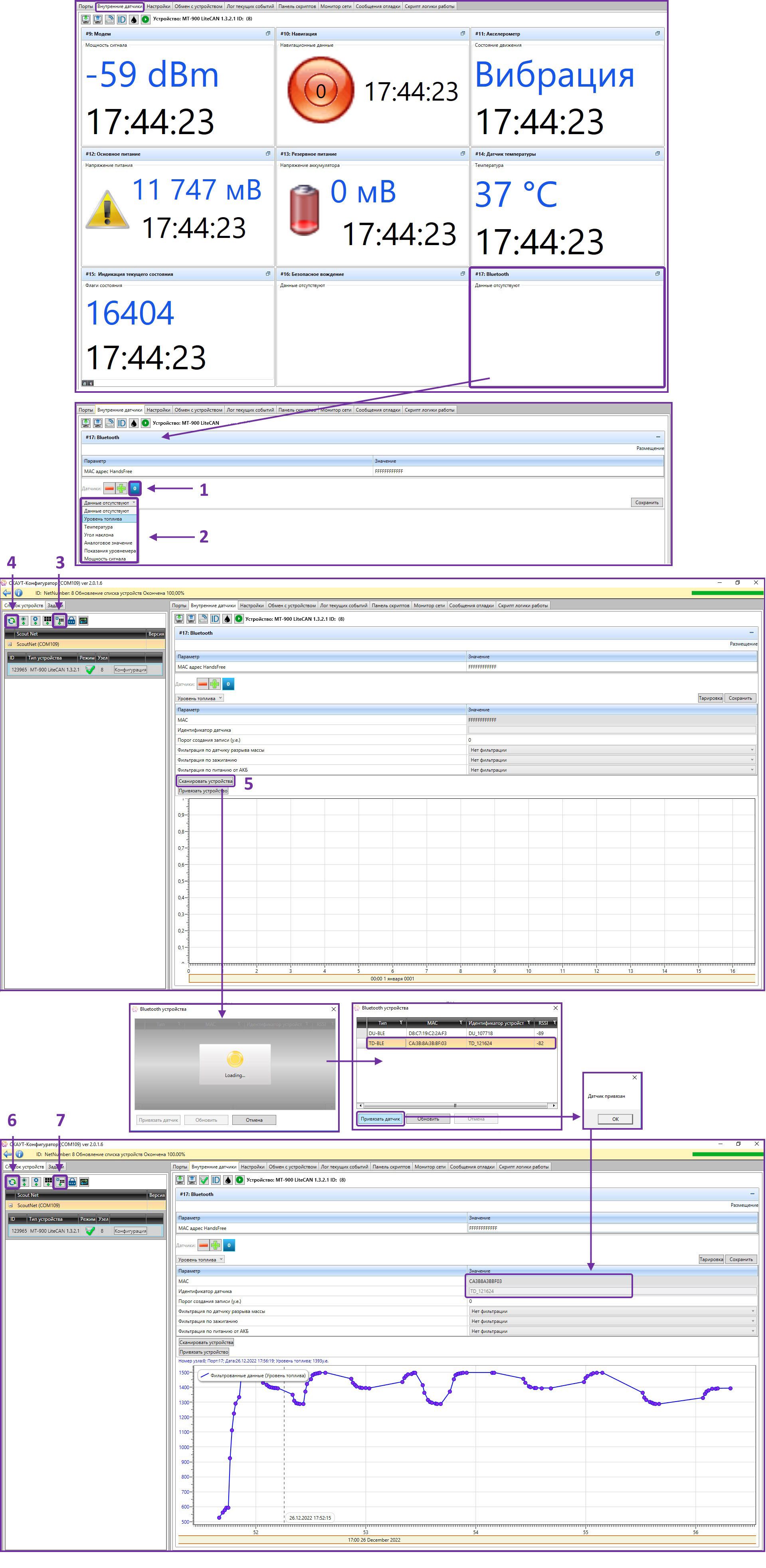
17. Настройка портов. Bluetooth-Гарнитура
Для подключение беспроводного устройства к терминалу необходимо выполнить следующие шаги:
- Подключить терминал к внешнему питанию (см.4. Терминал. Подключение)иначе модем и bluetooth-модуль будут не активны.
- Заходим во вкладку "Внутренние датчики".
- Двойным кликом по заголовку "#17 Bluetooth" открываем окно настройки Bluetooth-модуля.
- Вносим MAC-адрес HandsFree (гарнитуры) (стрелка 1 на иллюстрации) в соответствующее поле БЕЗ двоеточийи нажимаем Enter.
- Если MAC-адрес HandsFree не известен (написан на упаковке и/или устройстве) можно использовать любое приложение для сканирования Bluetooth-устройств, к примеруBluetooth MAC address finder
- Сохраняем "Настройки общие настройки" (стрелка 2 на иллюстрации) и "Обновляем список устройств" (стрелка 3 на иллюстрации).
При необходимости отключения гарнитуры необходимо в полеMAC-адрес HandsFree внести значение FFFFFFFFFFFF и нажать Enter.
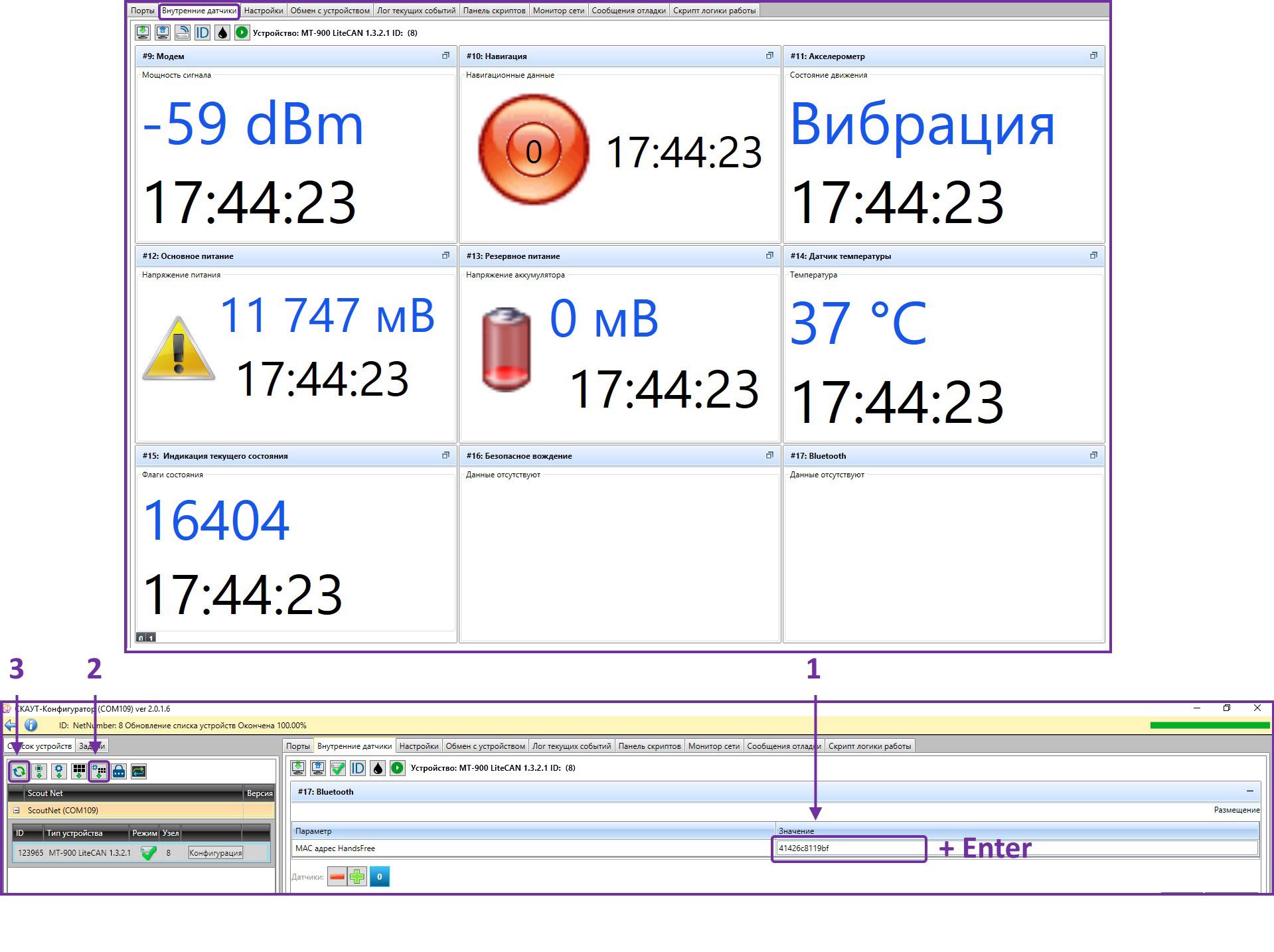
Пример схемы подключения дополнительных устройств